
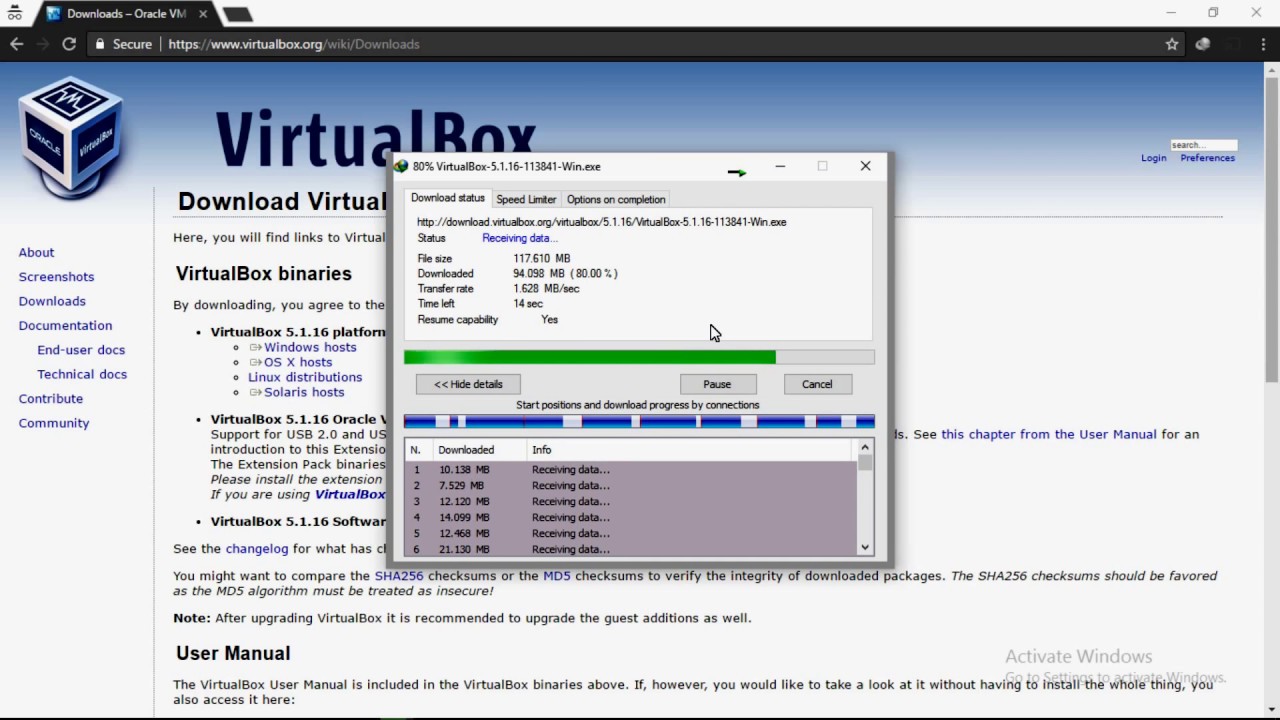
#Windows 10 virtualbox windows 10#
When the page loads, under where it says “Create Windows 10 Installation Media” you should see a button that says “Download Tool Now”.The first listing should be “Download Windows 10 Disc Image (ISO File) – Microsoft”, select this link.Open up your favorite browser and google search “media creation tool”.You should now see your virtual machine in a list in the Oracle VM VirtualBox Manager.Select Create when you are satisfied with your settings.
#Windows 10 virtualbox install#
For my 32-bit install of Windows 10, I resized my disk to 32 GB. If you do not know what to resize your disk to, based on the operating system, it is best to leave it at the suggested default. Here you can rename and resize the virtual disk, if desired.This does allow for better read and write performance in some situations. Fixed size will allow the virtual disk to take up all 60 GB of space on your hard drive even if you are not using it all.
#Windows 10 virtualbox Pc#
For example, you create a 60 GB disk and install Windows 10 on it, the actual size of the virtual disk on your PC will only take up ~22 GB (or however much you actually use in the VM) up to a max of 60 GB. Dynamically allocated will expand the size of your disk as needed.If you want some better disk performance when using your VM, select “Fixed size”. To save space, select the radio button for “Dynamically allocated”.Select the radio button for Create a virtual hard disk now and then select Create.Use the recommended memory size of 1024 MB (1 GB) for 32-bit or 2048 MB (2 GB) for 64-bit and select Next.For this tutorial I named mine Windows 10 and selected Windows 10 (32-bit) but if your PC can install 64-bit, by all means go ahead and select Windows 10 (64-bit) and then select Next. Name your virtual machine and select the architecture.In the Oracle VM VirtualBox Manager, select New.Your VirtualBox is now installed with the extension pack.Scroll down to the end of the license and select I Agree.Go back to your downloads and launch the extension pack you downloaded in the previous section.You can leave the checkbox checked an select Finish. When finished you will be taken to the final screen saying thatcher install is complete.During installation, a prompt will pop-up confirming you would like to install an Oracle virtual adapter of some sort.Lastly, on the ready to install page, select Install.On the “Warning” page for the network interface, select Yes.On the next custom startup page that shows some extra options with checkboxes, leave them default and select Next.On the custom startup page that shows the features to be installed, leave everything default and select Next.Launch the VirtualBox installer you just downloaded.Download the Oracle VM VirtualBox Extension Pack.



 0 kommentar(er)
0 kommentar(er)
